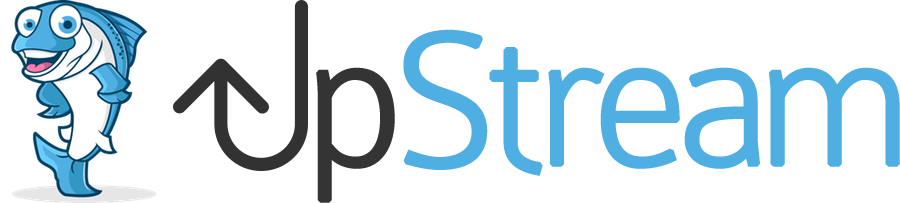The Email Notifications extension sends emails from the UpStream plugin.
Language in the Emails
You can find the language for the content in /wp-content/plugins/upstream-email-notifications/upstream-email-notifications.pot.
You can translate this language using this guide.
Layout of the Emails
You can customize most of the look and content of UpStream notification emails.
Status Change Email
The default status change email has the subject
[website]: [item] Status ChangeAnd the body:
Hello [user],
This email is to notify you that the the following item's status has changed:
* [item] changed from [old status] to [new status]
—
Please do not reply this message.To customize this email, use the following settings under UpStream -> Email Notifications:
- Status Change Email Subject – replaces the subject. You can use $TITLE$ to get the title, or $USER$ to get the user name.
- HTML Before Status Change Body – replaces the section in RED. You can use either text or HTML, and you can create a whole HTML email by including the HTML headers in this box. You can use $TITLE$ to get the title, $DESCRIPTION$ to get the description, $OLDVALUE$ to get the old status, $NEWVALUE$ to get the new status, or $USER$ to get the user name.
- HTML After Status Change Body – replaces the section in GREEN. You can use either text or HTML, and you can create a whole HTML email by including the HTML end tags in this box. You can use $TITLE$ to get the title, $DESCRIPTION$ to get the description, $OLDVALUE$ to get the old status, $NEWVALUE$ to get the new status, or $USER$ to get the user name.
- HTML Status Change Body – replaces the section in BLUE. You can use $TITLE$ to get the title, $DESCRIPTION$ to get the description, $OLDVALUE$ to get the old status, $NEWVALUE$ to get the new status, or $USER$ to get the user name.
User Assignment Email
The default status change email has the subject
[website] Notifications | [project] And the body:
The following item(s) was/were assigned to you:
[item type]
[item]
[item type 2]
[item]
—
You are receiving this because you are a member of the [project] project, from [site].
Please do not reply this message.To customize this email, use the following settings under UpStream -> Email Notifications:
- User Assignment Email Subject – replaces the subject. You can use $PROJECT_TITLE$ to get the project title, or $USER$ for the user name.
- HTML Before User Assignment Body – replaces the section in RED. You can use either text or HTML, and you can create a whole HTML email by including the HTML headers in this box. You can use $PROJECT_URL$ to get the project link URL, $PROJECT_TITLE$ to get the project title, or $USER$ for the user name.
- HTML After User Assignment Body – replaces the section in GREEN. You can use either text or HTML, and you can create a whole HTML email by including the HTML end tags in this box. You can use $PROJECT_URL$ to get the project link URL, $PROJECT_TITLE$ to get the project title, or $USER$ for the user name.
- HTML User Assignment Item Body – replaces the section in BLUE. This repeats for each item. You can use $TITLE$ to get the title of the item, $DESCRIPTION to get the description.
Reminder Email
The reminder email has the subject
[website] Notifications About Upcoming Due DatesAnd the body:
Hello [user],
This email is to remind you about the following due dates:
[project]
[item type]
[item] ([due date])
[item type 2]
[item] ([due date])
—
Please do not reply this message.To customize this email, use the following settings under UpStream -> Email Notifications:
- Reminder Email Subject – replaces the subject. You can use $USER$ to get the user name.
- HTML Before Reminder Body – replaces the section in RED. You can use either text or HTML, and you can create a whole HTML email by including the HTML headers in this box. You can use $USER$ to get the user name.
- HTML After Reminder Body – replaces the section in GREEN. You can use either text or HTML, and you can create a whole HTML email by including the HTML end tags in this box. You can use $USER$ to get the user name.
- HTML Reminder Item Body – replaces the section in BLUE. This is repeated for each item assigned. You can use $TITLE$ to get the item title, $DESCRIPTION$ to get the description, and $DATE$ to get the due date.