
How to Rollback a Broken WordPress Plugin Update
If you’ve run a WordPress site for some time, you know the experience … you update a WordPress plugin and it introduces a new bug.
Sometimes the bug is minor and a feature doesn’t work quite like it should. Sometimes the bug is serious enough to break your site.
In this guide, I’ll show you how to rollback the troublesome plugin to a previous version.
Rolling back the plugin is a good alternative to restoring your site from a backup. Restoring the whole site is likely to lead to lost data, particularly if you have a busy site.
I’m going to show you three different approaches. Which one you choose will depend on your situation. For example, the first two approaches on this list will only work if you have access to your WordPress admin area. If the plugin update has broken your site so that you can’t access the admin area, try Method #3 instead.
Method #1. Use the WP Rollback plugin
This method works if your plugin is freely available on WordPress.org and if you can access your WordPress admin area.
This is probably the easiest way to rollback to a previous version of a plugin. However, this will not work for commercial plugins that are not on WordPress.org.
- Install the “WP Rollback” plugin.
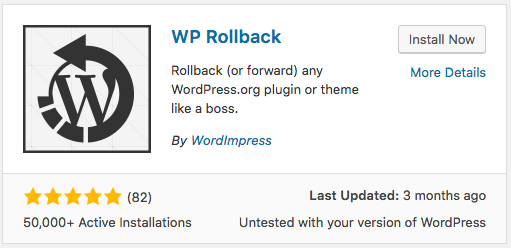
- On your “Plugins” page, click “Rollback” next to the plugin you want to rollback:
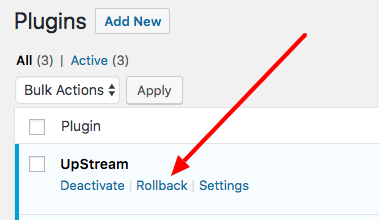
- WP Rollback will show you all the earlier versions of the plugin. Select the one you want to install:
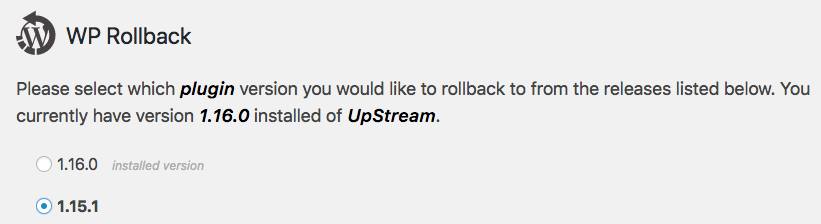
- Click the “Rollback” button in the bottom-left corner.
- You will now see a message … “Notice: We strongly recommend you perform a test rollback on a staging site and create a complete backup of your WordPress files and database prior to performing a rollback. We are not responsible for any misuse, deletions, white screens, fatal errors, or any other issue arising from using this plugin.”
- If you want to proceed, click “Rollback”.
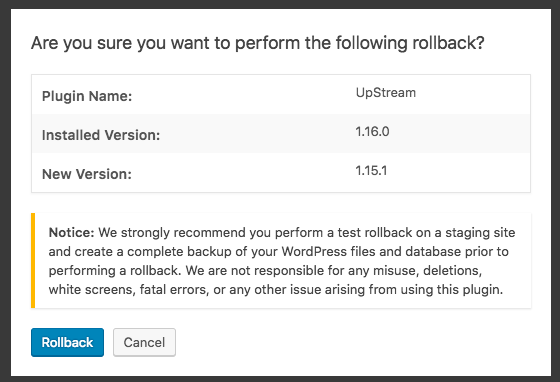
- You will now see an “Update Plugin” screen.
- Click the “Activate Plugin” link:
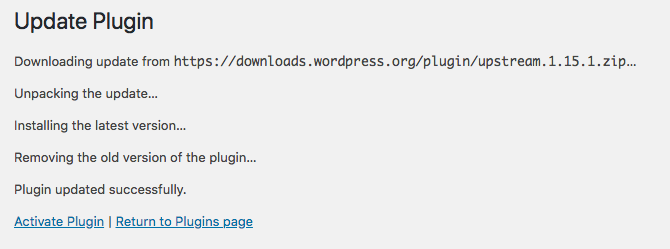
- You will now go to the main “Plugins” page. You can see that you are no longer using the latest version of the plugin:
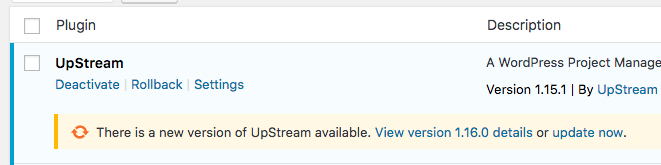
Method #2. Upload the Files via the WordPress Admin
This method works for any plugin, even those not on WordPress.org. However, it only works if you can access your WordPress admin area.
This approach is not as simple as Method #1, but it does have several advantages. For example, you should use this method if you want to rollback to a previous version of an UpStream extension or another premium plugin.
In almost all cases, your plugin data will NOT be impacted. For example, with UpStream, you have to explicitly check a box, “Remove all data on install?” However, it might be worth checking with the plugin developer to see if your data will remain intact.
- First, download a copy of the new files. If this is a commercial plugin, you may need to go to the developer’s site and log in. For example, the UpStream extensions are available from the “Your Downloads” page. In some cases, you may need to contact the developer for previous versions of the plugin.
- Go to your WordPress site and visit your “Plugins” page.
- Click “Deactivate” next to the plugin you want to rollback.

- Click “Delete” to remove the current version of the plugin.
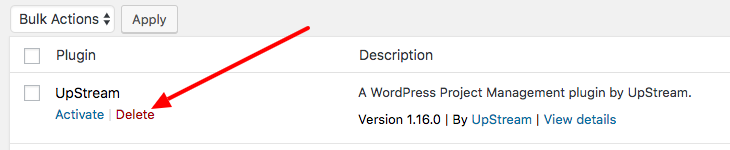
- Now you can click “Add New” and upload the new version of the plugin. Install the plugin just as you would install a normal plugin.
Method #3. Upload the Files via FTP
This method works for any plugin, even those not on WordPress.org. It also works even if you can not access your WordPress admin area.
- First, download a copy of the new files. If this is a commercial plugin, you may need to go to the developer’s site and log in. For example, the UpStream extensions are available from the “Your Downloads” page. In some cases, you may need to contact the developer for earlier versions of the plugin.
- Extract the files from the zip folder. For example, here are the files for the UpStream plugin:
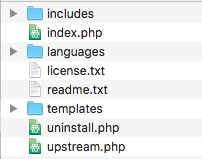
- Log into the files for your WordPress site using FTP.
- Browse to /wp-content/plugins/
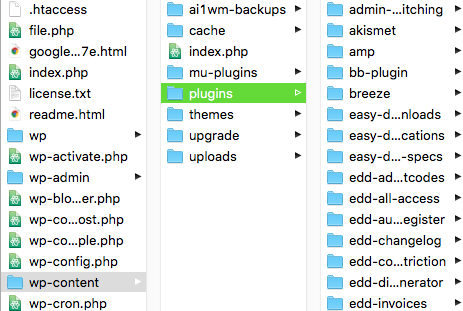
- Find the existing files for your plugin. For example, the UpStream files will be at/wp-content/plugins/upstream/
- Open the folder for your plugin and delete all the files inside.
- Upload the new files that you just download.
That’s all you need to do. You’ve replaced all the current files with the files from the previous version.
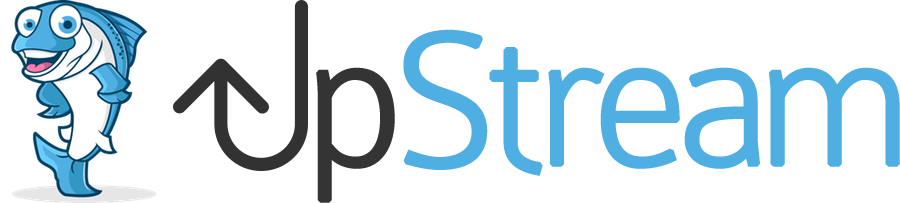
Thank you for your help
Thanks! This (#3) saved my ass when a plugin crashed my whole site including wp-admin!!
Final Resolve the issue I have to roll back my rank math plugin now I did it
great, content!! the best rollback plugin. they really help me to resolve my issue.