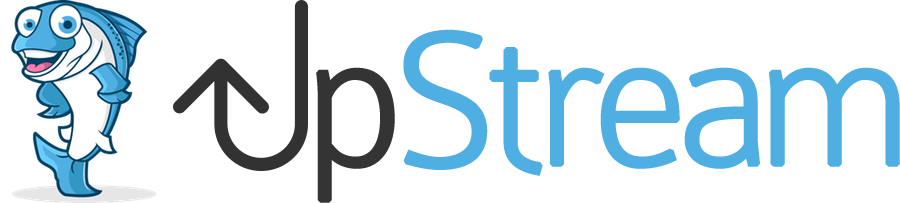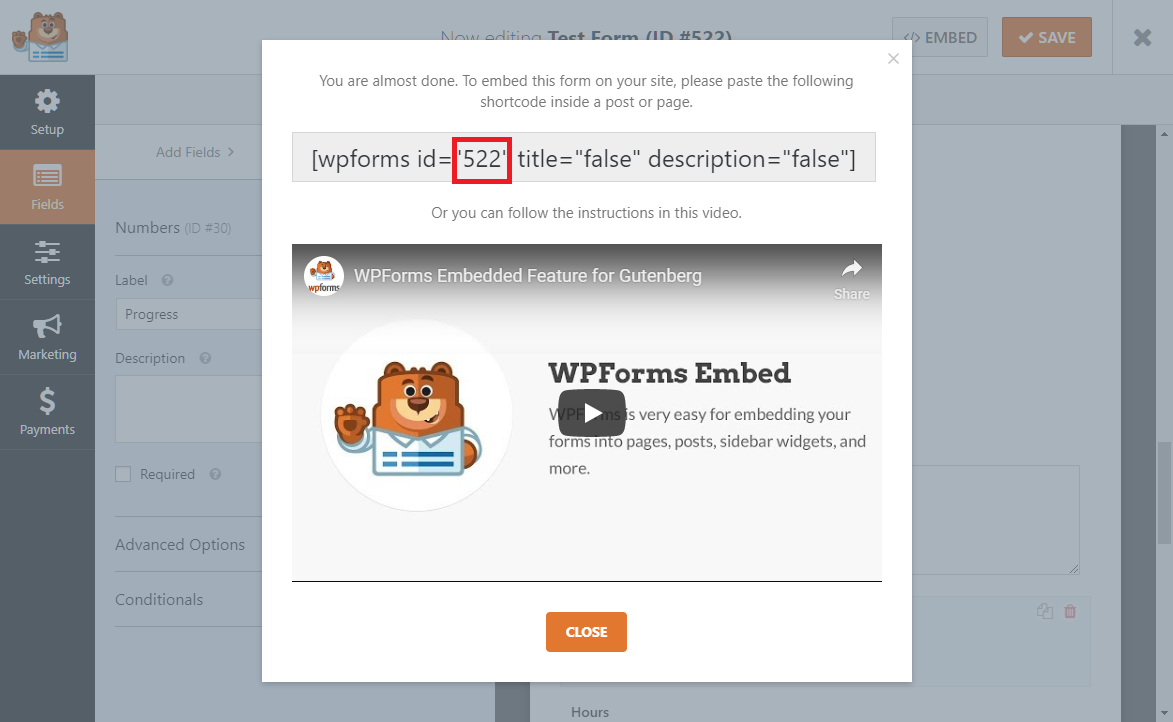
UpStream’s Forms module allows you to connect UpStream to all three major WordPress forms plugins.
Additional articles about UpStream Forms:
In this article we look at how to use UpStream with WPForms.
Getting Started
WPForms is available in both a full version and a free lite version. UpStream Forms is compatible with both versions of WPForms. The setup process is the same for each one.
If you want, you can use UpStream Forms with multiple forms plugins at the same time. We will explain how to do this later.
Once you install WPForms, you can install and activate UpStream Forms.
Preparing Your WPForms Form For UpStream
If you haven’t created a form yet, the first thing you will need to do is to to your WordPress admin dashboard, and click on WPForms -> Add New. That will take you to a Wizard, which allows you to add a new form.
Once you have created the form, you will see a page where you can add fields:
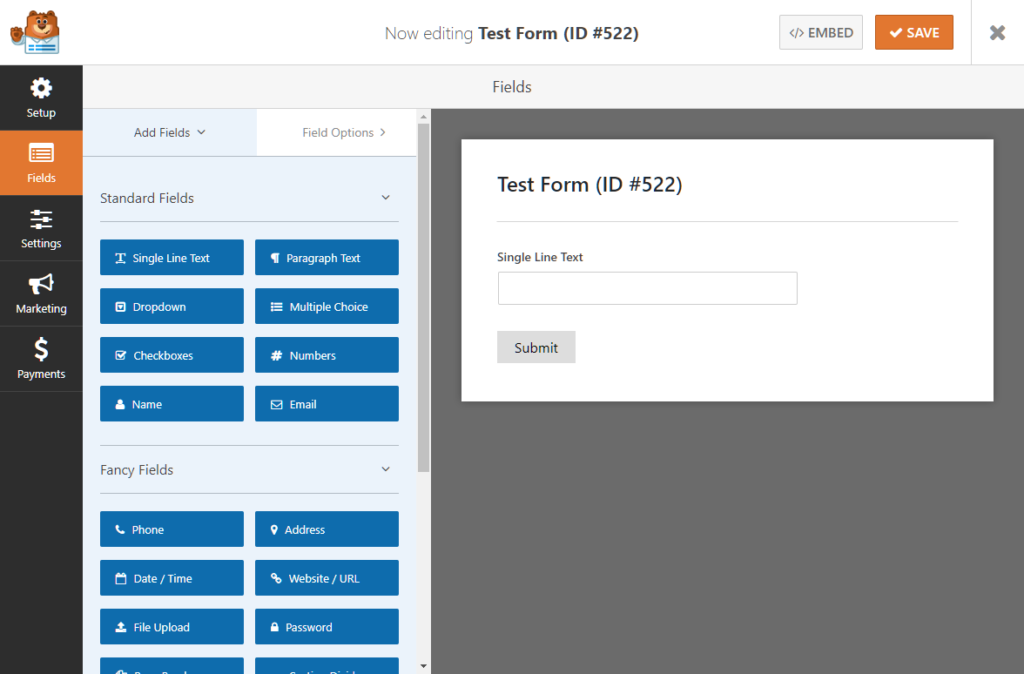
On this page, you will add all of the fields that you want to load into your project. You can click any of the blue buttons in order to add a field.
When you add a field, WPForms will show you a field configuration page, which includes an ID number for each field. Make note of all of the IDs of the fields you create.
The image below shows where you can find the ID:
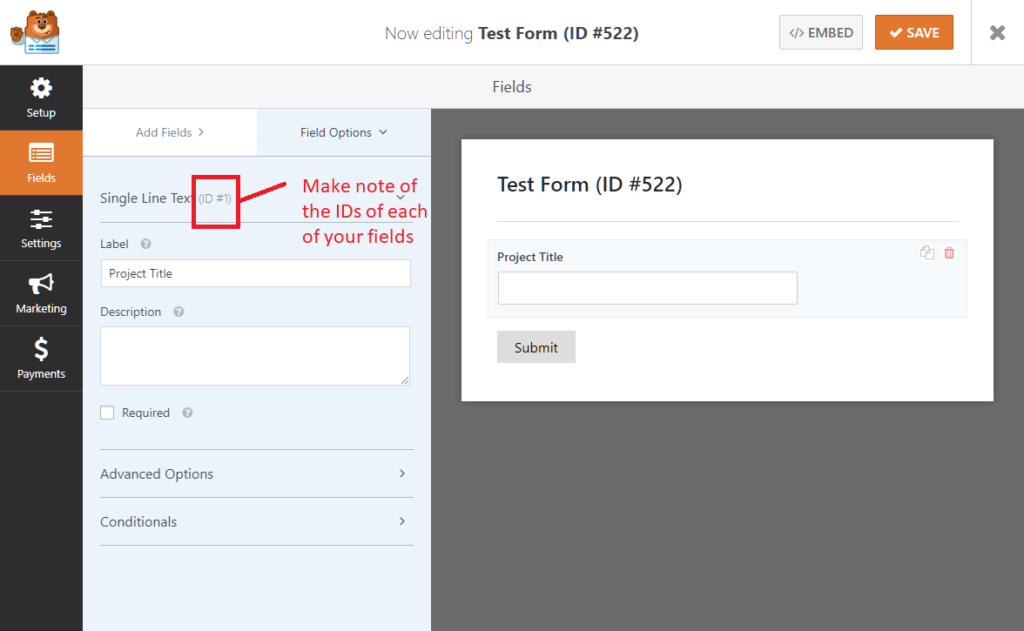
You can use most of the fields available in WPForms, although there are some specific rules for certain field types. We will look at those later.
For now, let’s create a basic form with one field — the Project Title. After starting the form, add one “Single Line Text” field to your form, and set the label to “Project Title” (as in the image above).
Make a note of the WPForms ID of the “Project Title” field, and then save the form. Then, click the Embed button at the top-right of the page. It will open a popup with a shortcode.
Within the shortcode is the form ID (in the red box in the picture below). Make note of the ID number of the form.
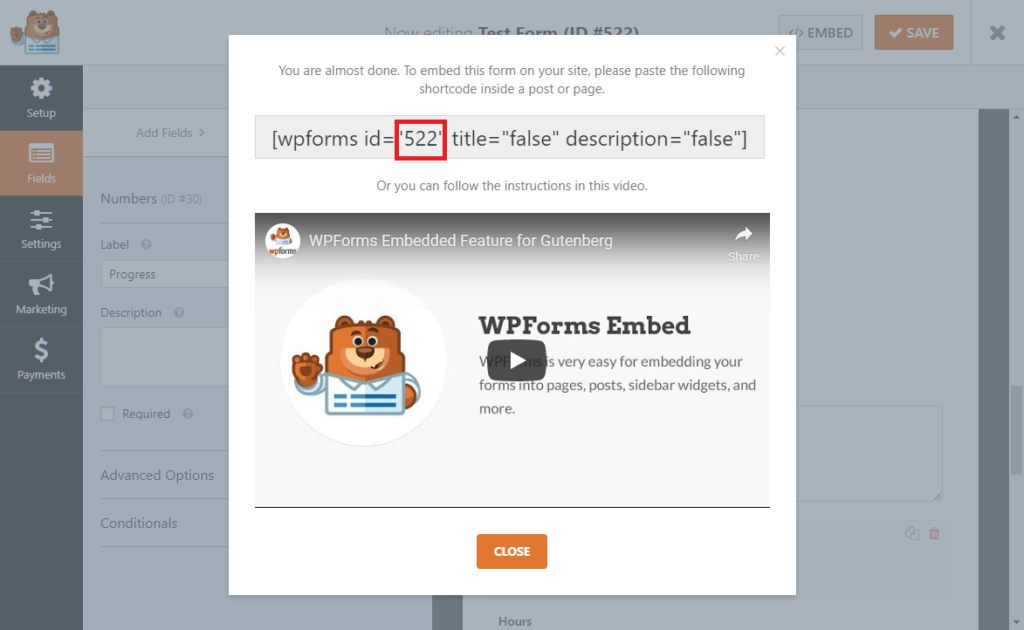
Connecting Your WPForms Form To UpStream
In this section, we will take the simple form we created in the last section and connect it to UpStream, so that by submitting the form, a user can create a project with a title entered by the user.
After installing and activating the UpStream Forms addon, go to your WordPress dashboard, and then go to UpStream -> Forms. You will see a page like below.
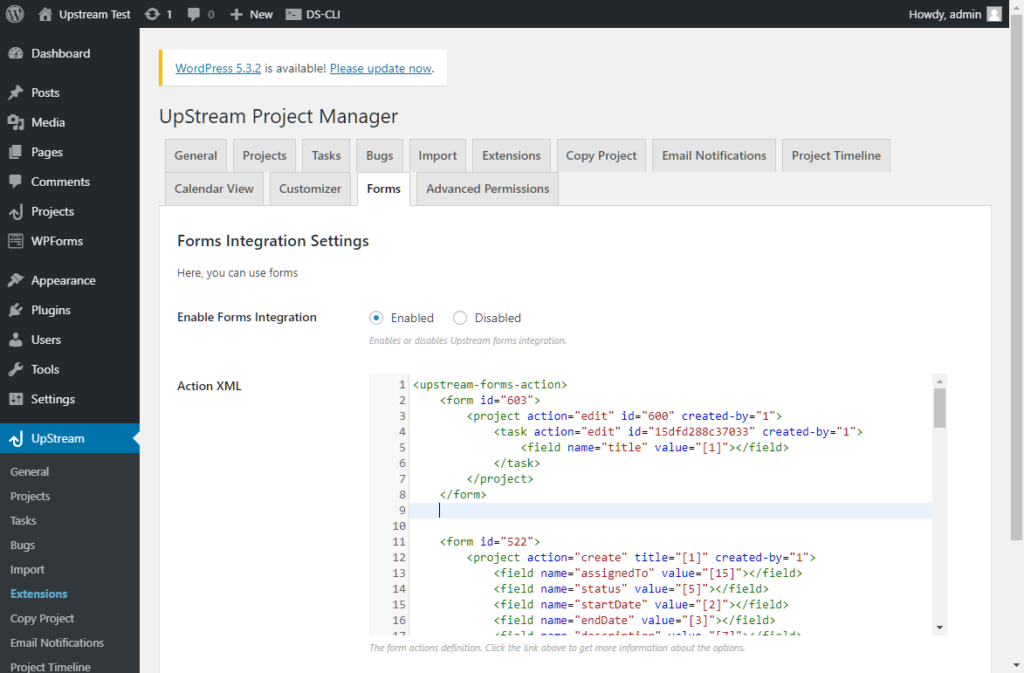
The Action XML field is where all of the magic happens. In that field, you can enter the rules that tell UpStream how to handle each WPForms form field.
Let’s take a look at a very basic Action XML:
<upstream-forms-action>
<form id="522">
<project action="create" title="[1]" created-by="1">
</project>
</form>
</upstream-forms-action>
Every Action XML starts with an <upstream-forms-action> tag. You can see that this tag is opened on line 1 and closed on line 6.
Line 2 is where the rule begins. UpStream can handle multiple WPForms (or Gravity Forms, Ninja Forms, etc.) forms at the same time. For each form, UpStream expects a <form> tag. The <form> tag has an id parameter, which is the ID of the form.
In the last section, we explained where to find the form ID in WPForms, but for a refresher, you can find it when you click “Embed” in WPForms:
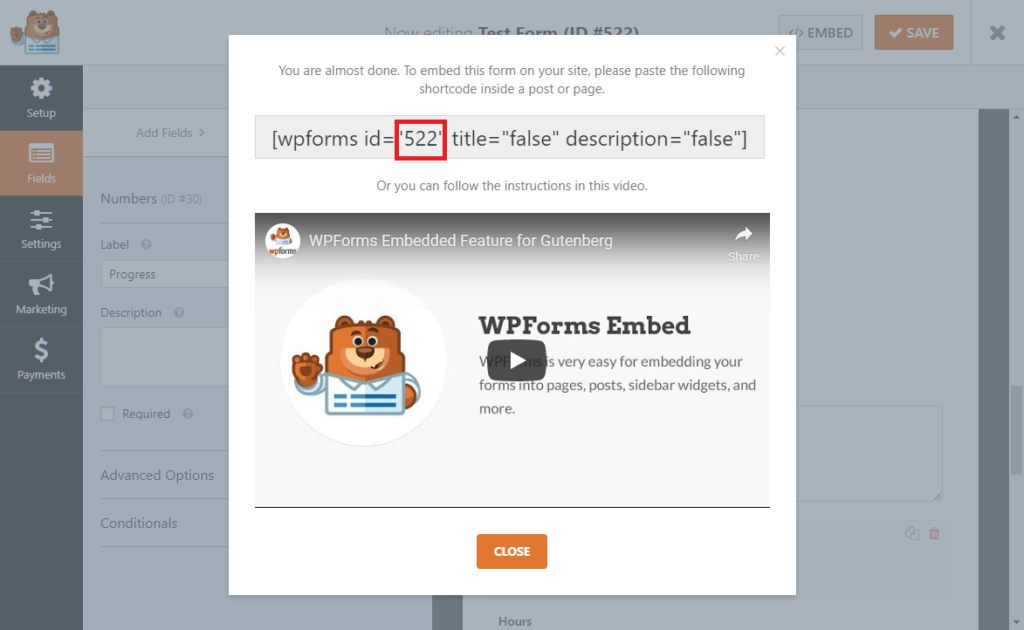
Since our WPForms form had the ID 522, we would enter that as the id parameter in our <form> tag.
Line 3 tells UpStream to create a new project. The <project> tag tells UpStream to create a new project when ths WPForms form with ID 522 is submitted. The parameters title and created-by are required, and tell UpStream what the title of the project should be, and who the creator should be.
The first part, title=”[1]”, sets the title of the new project to what the user entered in the WPForms field with ID 1. See above for instructions on how to get the ID of each WPForms field.
The second part, created-by=”1″ sets the creator of the form to the WordPress user with ID 1 — admin.
So after the WPForms form is submitted, the Action XML above will create a new project, and set the title of that project to whatever the user entered in the first WPForms field.
You can also enter text, or multiple field values, into any of the attributes. For example, you could change the previous code to this:
<upstream-forms-action>
<form id="522">
<project action="create" title="Project [1] by [2]" created-by="1">
</project>
</form>
</upstream-forms-action>
This code would create a project like before, but the title would be set differently. It would use the values the user entered in fields ID 1 and 2, and turn them into a string.
For example, if the user entered “Gutenberg” in the field with ID 1, and “Mike” in the field with ID 2, the new project would get the title “Project Gutenberg by Mike”.
Setting Other Project Fields
You will obviously want to set more than just the project title. For example, you may want to set the description, start date, end date, or owner. To do this, you will add a <field> tag under the <project> tag in your XML.
Here’s an example:
<upstream-forms-action>
<form id="522">
<project action="create" title="[1]" created-by="1">
<field name="assignedTo" value="[15]"></field>
<field name="status" value="[5]"></field>
<field name="startDate" value="[2]"></field>
<field name="endDate" value="[3]"></field>
<field name="description" value="[7]"></field>
<field name="clientId" value="[8]"></field>
</project>
</form>
</upstream-forms-action>
Each of the field tags in the XML set the value of an individual project field. For example, the XML causes UpStream to set the description of the new project to whatever the user entered in your WPForms field with ID 7.
You can find a full list of fields below.
Some fields, such as status or startDate/endDate require special setup in WPForms in order to work. We will explain how to do that in a later section.
Adding Tasks, Milestones, Bugs, and Files
You can add tasks, milestones, bugs, and files to projects by adding tags under the <project> tag in your XML.
Here’s a simple example that creates a task, milestone, and bug in a project.
<form id="522">
<project action="create" title="[1]" created-by="1">
<field name="assignedTo" value="[15]"></field>
<field name="status" value="[5]"></field>
<field name="startDate" value="[2]"></field>
<field name="endDate" value="[3]"></field>
<field name="description" value="[7]"></field>
<field name="clientId" value="[8]"></field>
<milestone action="create" title="[11]" created-by="1">
<field name="description" value="[19]"></field>
</milestone>
<task action="create" title="[20]" created-by="1">
<field name="notes" value="[26]"></field>
</task>
<bug action="create" title="[31]" created-by="1">
<field name="description" value="[35]"></field>
</bug>
</project>
</form>
With this code, when the WPForms form with ID 522 is submitted, a new project is created with a task, milestone, and bug.
The task name/title is set to what the user entered in the WPForms field with ID 20. The task notes are set to whatever the user entered in the WPForms field with ID 26.
A bug is created, with the bug title set to the WPForm field with ID 31. The bug description is set to the WPForm field with id 35.
And a milestone is created with the title set to WPForms field 11, and the description set to WPForms field 19.
WPForms Field Types With UpStream Forms
There are a few things you need to know when building your form for UpStream Forms.
Many of the fields can transfer directly over to UpStream, but certain fields require special handling. Please read the following to ensure that you setup your form correctly.
Date/Time Fields
If you add a Date/Time field to your form, you need to make sure that the “Format” is set to “Date” (not “Date and Time”), and under Advanced Options, “Date Format” is set to “m/d/Y”.
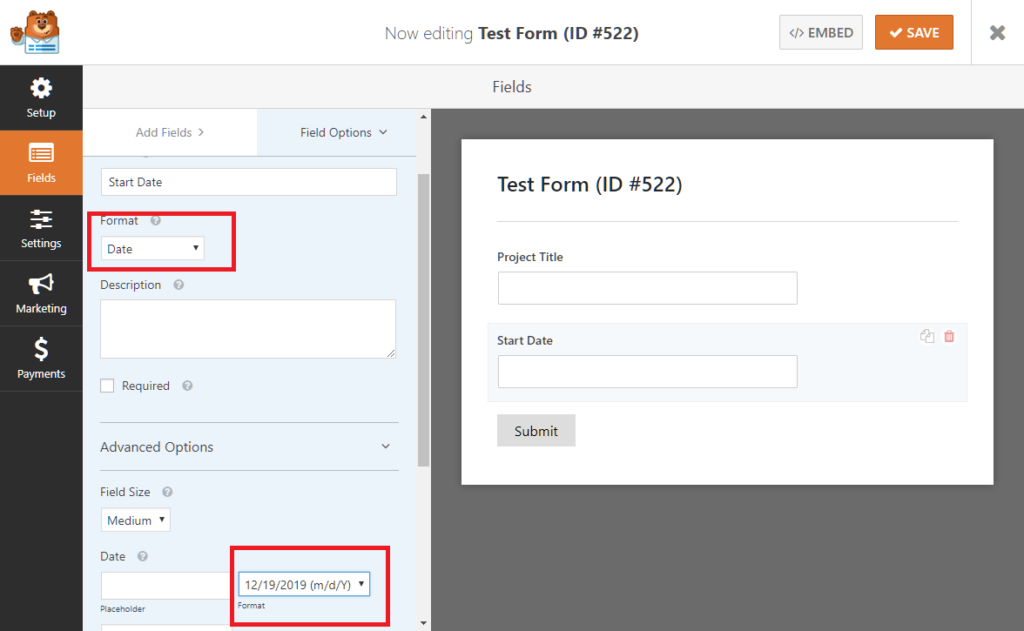
Dropdown/Multiple Choice/Checkbox Fields
What you enter in dropdowns, multiple choice fields, or checkbox fields must match the value you set for a field in UpStream. This depends on the type of field you’re trying to set in UpStream:
UpStream Assigned User/Owner
You have three different options to set the assigned user or owner of a project, task, file, or bug.
To set the assigned user/owner by the WordPress user ID, you will need to enter integer user IDs in the second box under the “Choices” setting in WPForms. In order to do this, scroll down to Advanced Options, and check “Show Values” (you can learn more about WPForms values here).
Then, under “Choices” in WPForms, enter the person’s name in the first box, and their user ID in the second box.
You can see an example below:
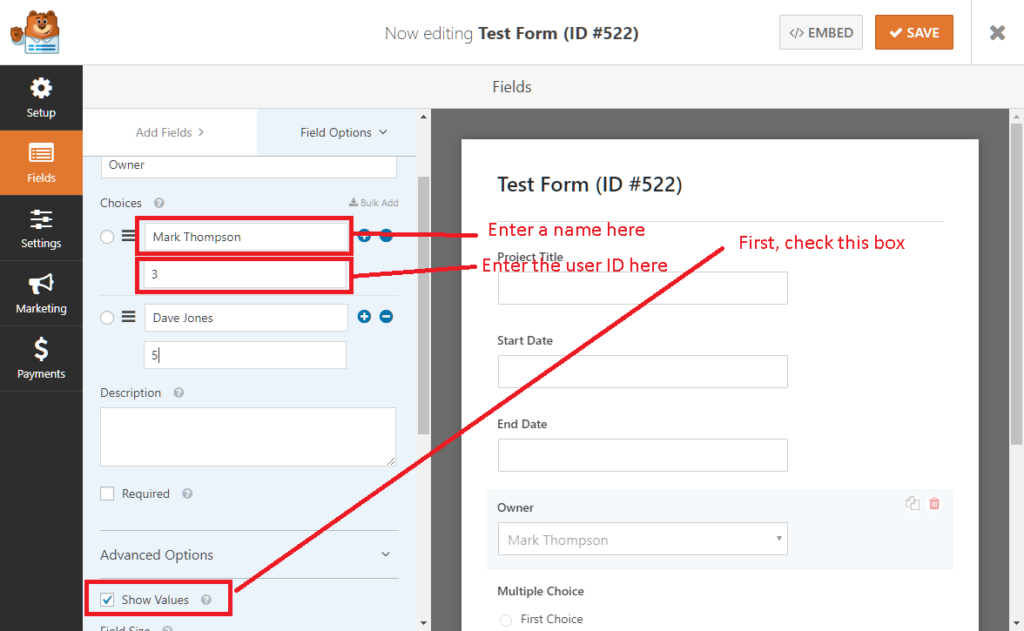
When you create your XML, you can refer to this field like this (change the number 4 to the ID of your field):
<field name=”assignedTo” value=”[4]”></field>
To set the assigned user/owner by email, do the same thing as above, except enter email addresses in the second boxes under the “Choices” setting in WPForms.
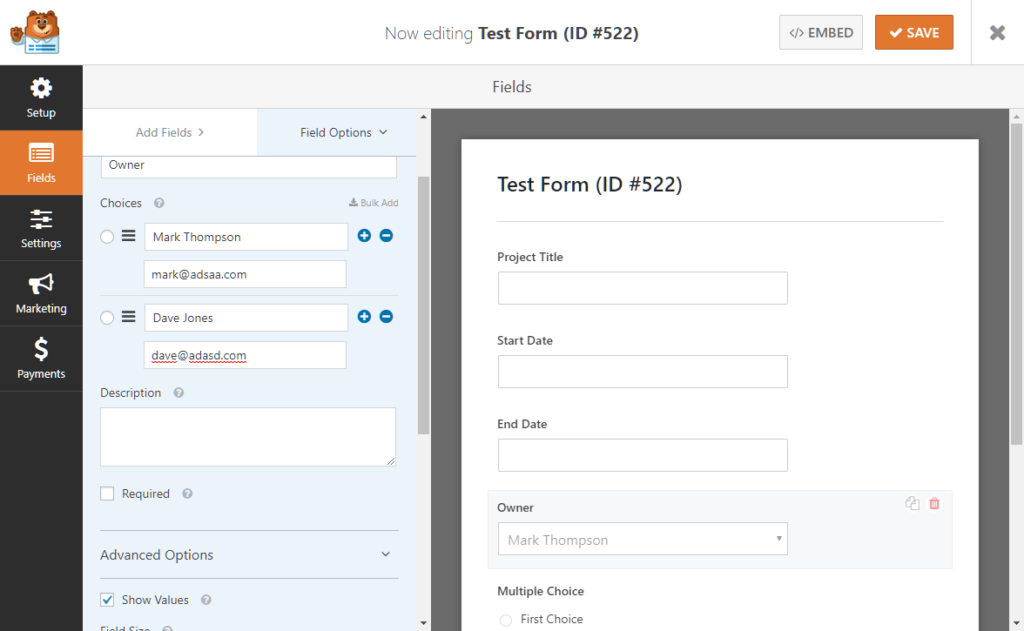
Once you have created the field, you can refer to it in the XML like this (change the number 4 to the ID of your field) :
<field name=”assignedTo:byEmail” value=”[4]”></field>
To set the assigned user/owner by WordPress username, you can enter that in the second box under “Choices” in WPForms.
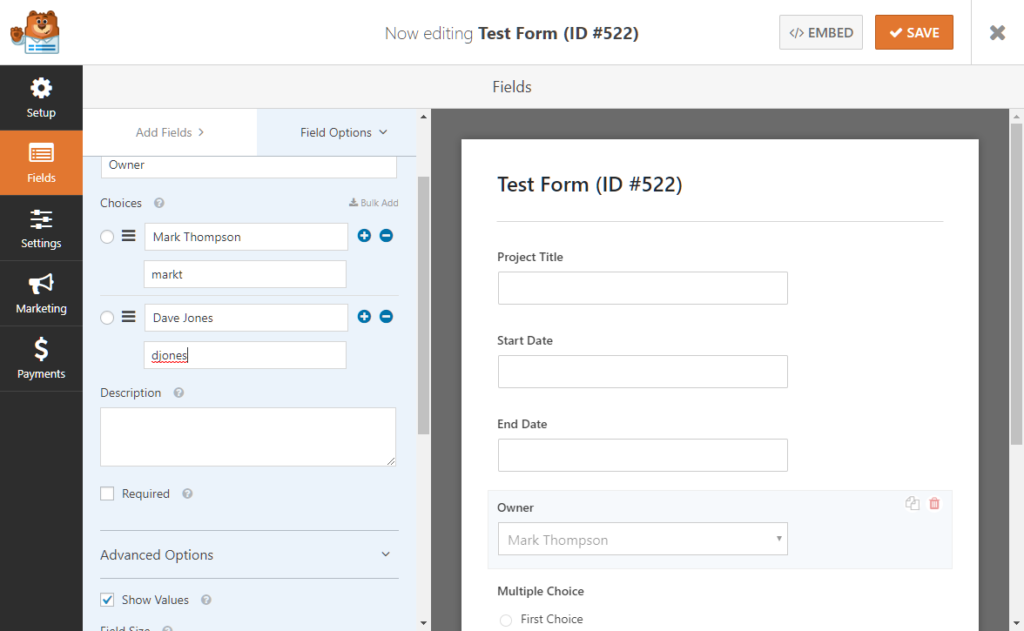
You can reference that field in the XML like this (change the number 4 to the ID of your field) :
<field name=”assignedTo:byUsername” value=”[4]”></field>
UpStream Project Client ID
In UpStream, you can find client IDs by going to your WordPress dashboard and then going to Projects -> Clients. In the table, you will see the ID for each client.
To set a client ID for a project via a WPForms form, you will need to enter integer client IDs in the second box under the “Choices” setting in WPForms. In order to do this, create a dropdown or multiple choice field. Then scroll down to Advanced Options, and check “Show Values” (you can learn more about WPForms values here).
Finally, enter the client name in the first box and the client ID in the second box for each option in the “Choices” section:
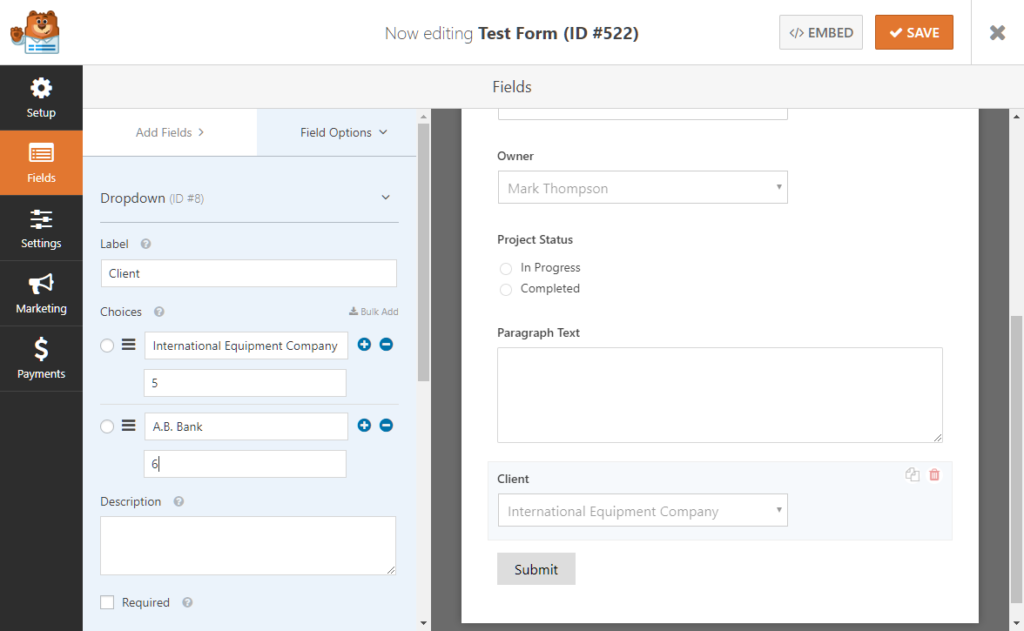
You can then reference the field in the XML like this (change the number 5 to the ID of your field):
<field name=”clientId” value=”[5]”></field>
UpStream Status
To create project, task, or bug status fields in WPForms for use with UpStream, you can do the following.
First, go to WPForms and create a dropdown or multiple choice field (don’t use a checkbox, since you can’t have multiple statuses). Under Advanced Options, make sure “Show Values” in not checked.
Next, go to your WordPress dashboard, and then go to UpStream -> Projects (or tasks, or bugs). On that page, you will see status options. You can see the page below:
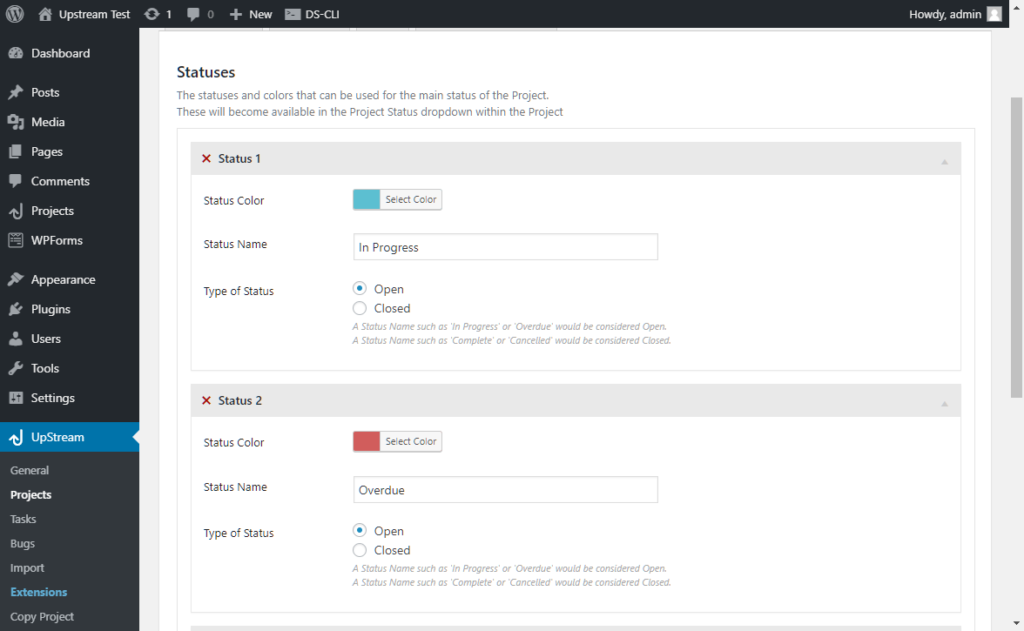
For each status, copy the text under “Status Name”. Then, go to WPForms, and in the “Choices” box, enter the copied text. See below for an example:
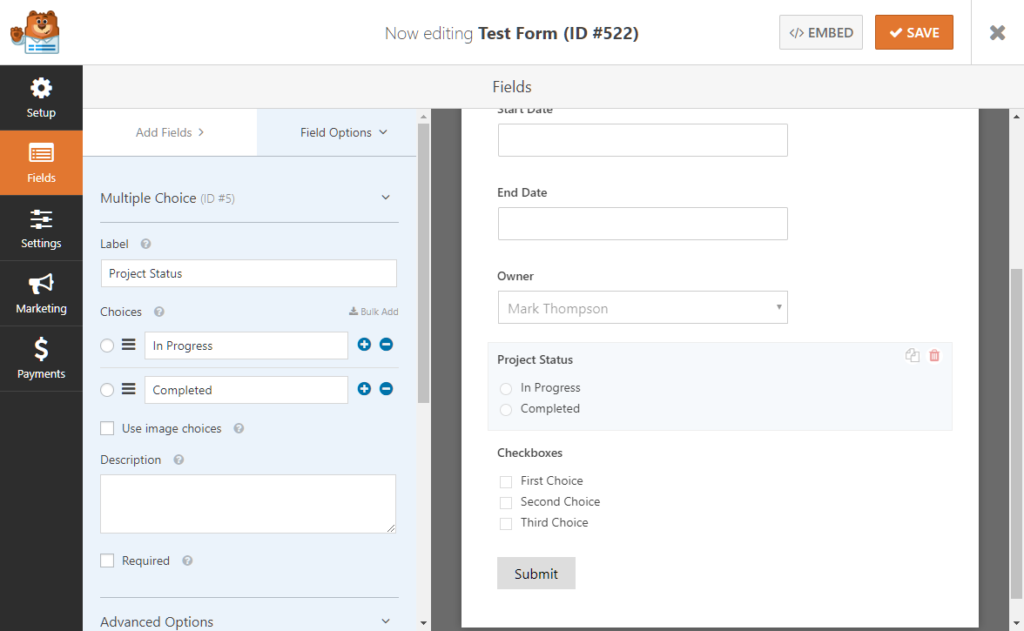
UpStream Bug Severity
To create a bug severity fields in WPForms for use with UpStream, you can follow a similar procedure as above.
First, go to WPForms and create a dropdown or multiple choice field (don’t use a checkbox, since you can’t have multiple severities). Under Advanced Options, make sure “Show Values” in not checked.
Next, go to UpStream and go to your WordPress admin, then UpStream -> Bugs. Scroll down, and you will see severity options.
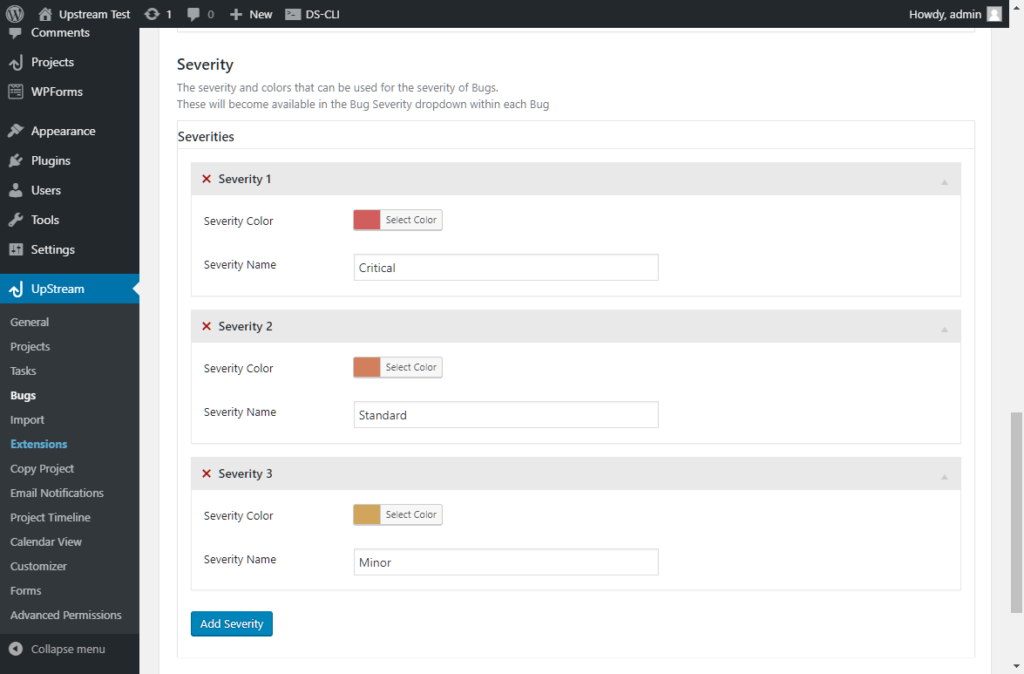
For each option, copy the text under “Severity Name” into your “Choices” section in WPForms.
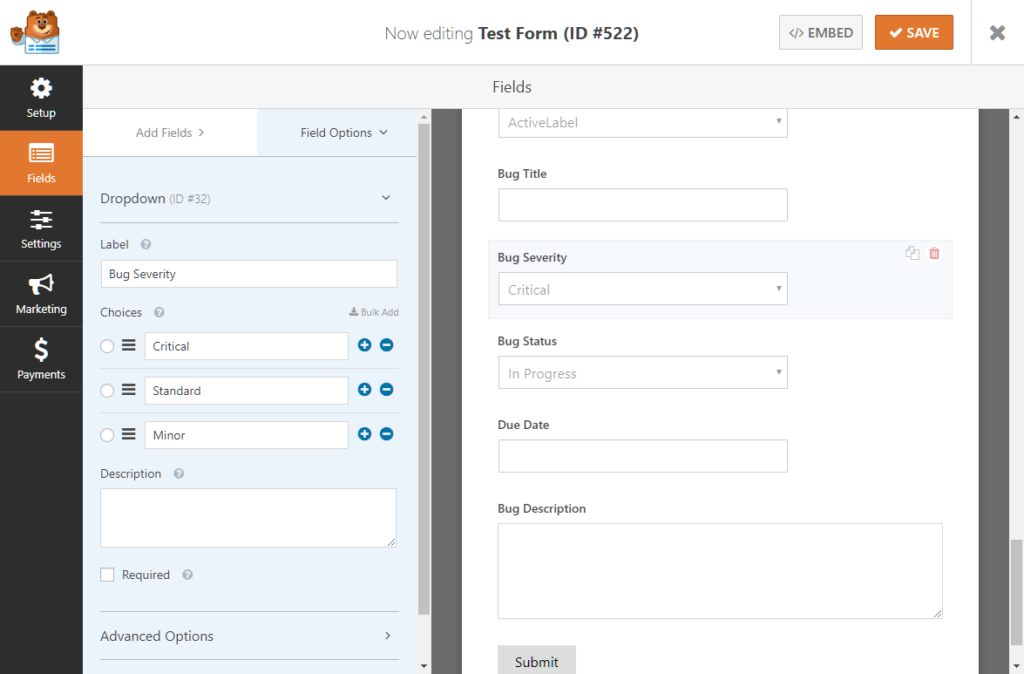
Color Fields
To set a color field via a WPForms form, you will need to create a dropdown or multiple choice field.
Then, you can enter a hex color definition (example: #FF00FF) in the second box under the “Choices” setting in WPForms. In order to do this, create a dropdown or multiple choice field. Then scroll down to Advanced Options, and check “Show Values” (you can learn more about WPForms values here).
Finally, enter the color name (or however else you want to describe the color) in the first box and the hex color in the second box for each option in the “Choices” section.
Project and Milestone Categories
WPForms allows for taxonomy fields. Using this, you can add projects or milestones to categories via a form.
To create a project categories field, you can choose a dropdown, multiple choice, or checkbox field in WPForms. Then go to Field Options, and under Advanced Options, set the following: set Dynamic Choices to Taxonomy, and Dynamic Taxonomy Source to “Category” for projects, or “Milestone Categories” for milestones.
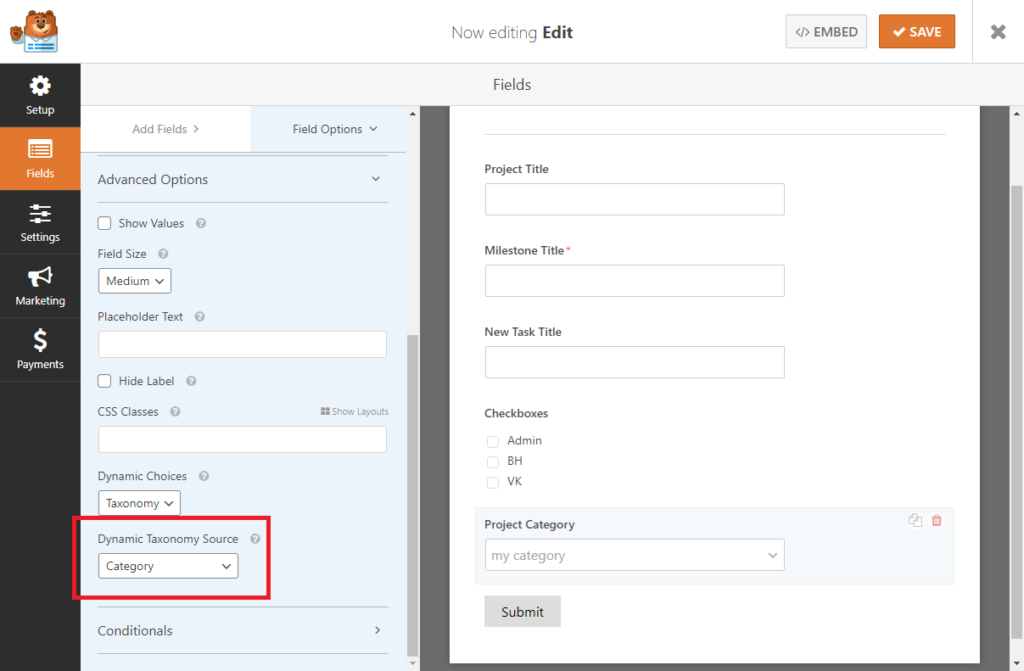
After creating the field, use it in your UpStream Forms XML just as you would use any other field, using the field name categoryIds.
Attaching A Task To A Milestone
You can attach a milestone to a task by setting the milestoneId field of the task. This can be done in multiple ways.
If you have an existing milestone, and you want to attach a new task to it, you can set the milestoneId field just like you would set any other field. For example, you could create a dropdown or multiple choice field with the milestone ID as the value.
You can also use references, which are explained next.
Using References To Set Milestones for Tasks And Other Properties
When you create tasks, milestones, files, and bugs using a form, they are automatically added to the parent project from the UpStream Forms XML. However, this method doesn’t allow you to attach a milestone to a task. In this section, we explain how to use references to do this.
In the following example, we create a project, task, and milestone. Since the task and milestone are under the project in the XML, they will be created within the project.
<upstream-forms-action>
<form id="522">
<project action="create" title="[1]" created-by="1">
<milestone action="create" title="[11]" created-by="1">
</milestone>
<task action="create" title="[20]" created-by="1">
</task>
</project>
</form>
</upstream-forms-action>
The problem with this is that since the <milestone> tag and the <task> tag go directly beneath the <project> tag, there is no way to attach a task to a milestone.
To resolve this problem, we added references. When you create a project, task, milestone, file, or bug, you can provide a reference code, which can be used later in the XML to refer to the created item.
Let’s look at the following rewrite of the code above:
<upstream-forms-action>
<form id="522">
<project action="create" title="[1]" created-by="1">
<milestone action="create" title="[11]" created-by="1" ref="my_milestone">
</milestone>
<task action="create" title="[20]" created-by="1">
<field name="milestoneId" value="{my_milestone.id}"></field>
</task>
</project>
</form>
</upstream-forms-action>
On line 4, we have added ref=”my_milestone”. When the milestone is created, it is assigned to the reference my_milestone. That reference can be used in any future value field in order to reference the properties of my_milestone.
The most common use of references is to link a milestone to a task. In line 7, we use the reference to my_milestone to set the milestoneId for the task.
To use a reference in a value field, you need to enclose it with curly brackets. You can use most (but not all) of the properties below with references. So you can do something like this:
<upstream-forms-action>
<form id="522">
<project action="create" title="[1]" created-by="1">
<milestone action="create" title="[11]" created-by="1" ref="my_milestone">
</milestone>
<task action="create" title="[20]" created-by="1">
<field name="title" value="{my_milestone.title}"></field>
<field name="milestoneId" value="{my_milestone.id}"></field>
</task>
</project>
</form>
</upstream-forms-action>
That sets the title of the new task to the same title as the milestone, and attaches the task to the milestone.
Using WPForms To Edit Existing Projects/Tasks/Etc.
In addition to creating projects, milestones, tasks, bugs, and files with forms, you can also make edits.
To do this, you will need to create an XML that tells UpStream Forms what to edit based on ID. For example, here’s how to set the title of a task that already exists:
The first thing you will need to do is find the IDs of the task and the parent project. You can find project IDs in the list in your WordPress dashboard -> Projects.
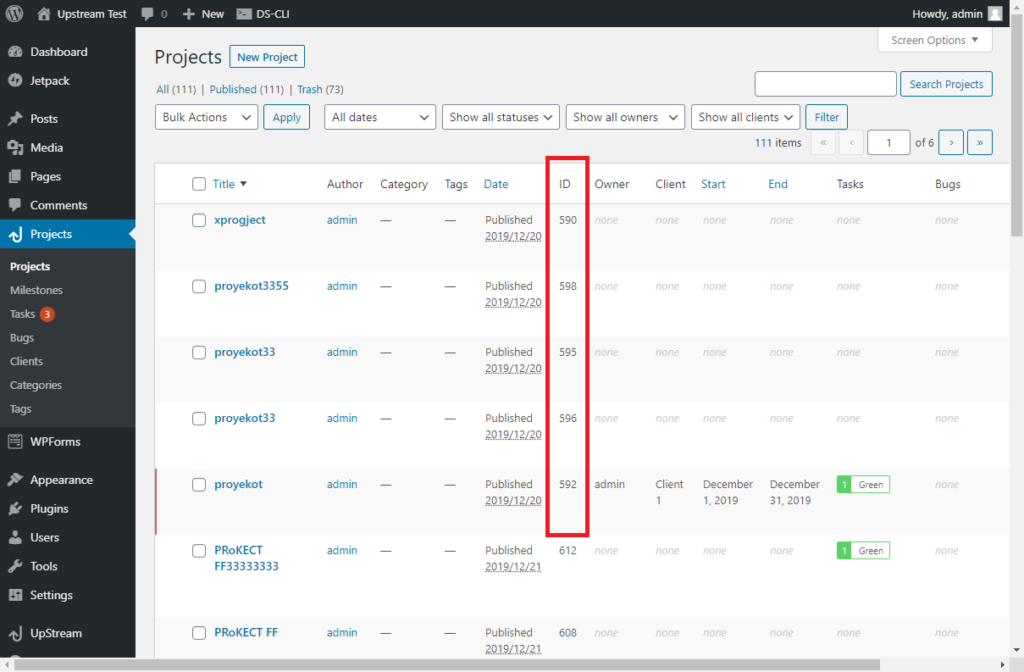
You can then find the IDs for tasks, milestones, files, and bugs next to the titles in edit project:
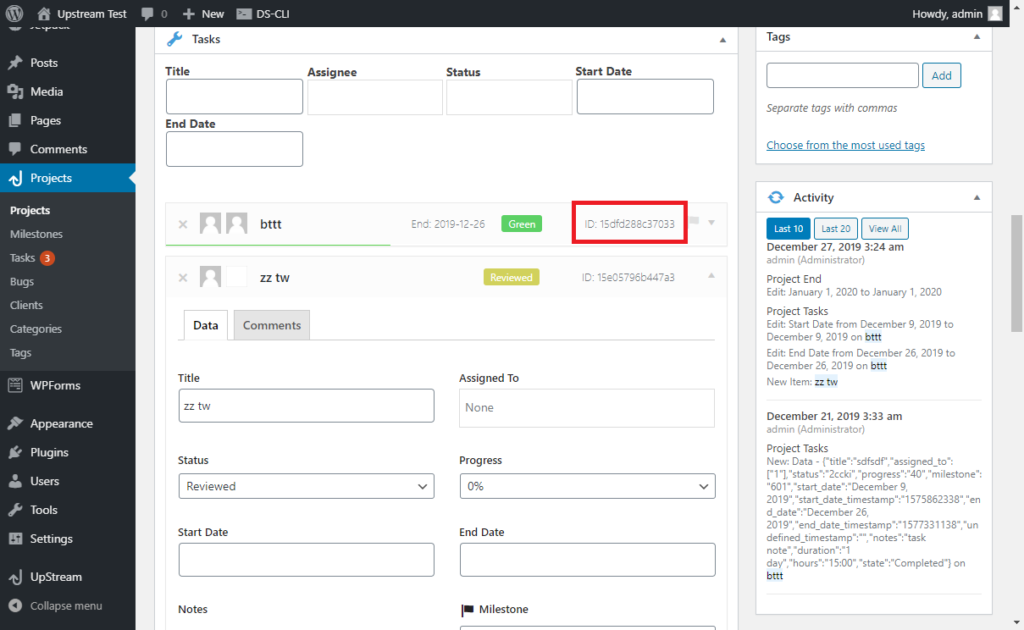
Once you have all of the IDs, you can create the XML:
<upstream-forms-action>
<form id="603">
<project action="edit" id="600">
<task action="edit" id="15dfd288c37033">
<field name="title" value="[1]"></field>
</task>
</project>
</form>
</upstream-forms-action>
In the example above, when the WPForms form with ID 603 is submitted, UpStream Forms will find the project with ID 600, and then its child task with ID 15dfd288c37033. It will then set the title of that task to whatever the form submitter entered in field #1.
Note the differences between this XML and the ones above. On lines 3 and 4, instead of using action=”create”, we use action=”edit”. We also provide the id instead of a title. When you use the action=”edit” command, you must provide an id. Also, notice that the created-by attribute is no included in this XML (it is only used when creating new items).
List Of UpStream Object Properties
Project Fields
| Field | Description | Field Type |
| title | The title of the project. | Single Line Text |
| description | The description of the project. | Single Line Text or Paragraph Text |
| status | The status of the project. You will need to set this field up using the instructions above. | Dropdown or Multiple Choice |
| categoryIds | The IDs of the categories of this project. | Checkboxes, Dropdown, or Multiple Choice |
| assignedTo | The WordPress user ID of the owner of the project. You will need to create a dropdown or radio field using the instructions above. | Dropdown or Multiple Choice |
| assignedTo:byUsername | The WordPress username of the owner of the project. You will need to create a dropdown or radio field using the instructions above. | Dropdown or Multiple Choice |
| assignedTo:byEmail | The email of the WordPress user to set as the owner of the project. You will need to create a dropdown or radio field using the instructions above. | Dropdown or Multiple Choice |
| startDate | The start date of the project. | Date formatted as m/d/Y |
| endDate | The end date of the project. | Date formatted as m/d/Y |
| clientId | The client ID of the client to attach this project to. You will need to create a dropdown or radio field using the instructions above. | Dropdown or Multiple Choice |
Task Fields
| Field | Description | Required Data Type |
| title | The title of the task. | Single Line Text |
| notes | The notes for the task. | Single Line Text or Paragraph Text |
| status | The status of the task. You will need to set this field up using the instructions above. | Dropdown or Multiple Choice |
| assignedTo | The WordPress user ID of the owner of the task. You will need to create a dropdown or radio field using the instructions above. | Dropdown or Multiple Choice |
| assignedTo:byUsername | The WordPress username of the owner of the task. You will need to create a dropdown or radio field using the instructions above. | Dropdown or Multiple Choice |
| assignedTo:byEmail | The email of the WordPress user to set as the owner of the task. You will need to create a dropdown or radio field using the instructions above. | Dropdown or Multiple Choice |
| milestoneId | The ID of the milestone this task is attached to. | Dropdown, Multiple Choice, or Reference |
| startDate | The start date of the task. | Date formatted as m/d/Y |
| endDate | The end date of the task. | Date formatted as m/d/Y |
| progress | The numerical progress percentage. UpStream only accepts integer multiples of 5 between 0 and 100. (Example: 0, 5, 10, 15, …) | Numbers, Dropdown, or Multiple Choice |
Milestone Fields
| Field | Description | Required Data Type |
| title | The title of the milestone. | Single Line Text |
| notes | The notes for the milestone. | Single Line Text or Paragraph Text |
| color | The color of the milestone. You will need to set this field up using the instructions above. | Dropdown or Multiple Choice |
| categoryIds | The category IDs of the milestone. | Checkboxes, Dropdown, or Multiple Choice |
| assignedTo | The WordPress user ID of the owner of the milestone. You will need to create a dropdown or radio field using the instructions above. | Dropdown or Multiple Choice |
| assignedTo:byUsername | The WordPress username of the owner of the milestone. You will need to create a dropdown or radio field using the instructions above. | Dropdown or Multiple Choice |
| assignedTo:byEmail | The email of the WordPress user to set as the owner of the milestone. You will need to create a dropdown or radio field using the instructions above. | Dropdown or Multiple Choice |
| startDate | The start date of the milestone. | Date formatted as m/d/Y |
| endDate | The end date of the milestone. | Date formatted as m/d/Y |
File Fields
| Field | Description | Required Data Type |
| title | The title of the file. | Single Line Text |
| description | The description of the file. | Single Line Text or Paragraph Text |
| assignedTo | The WordPress user ID of the owner of the file. You will need to create a dropdown or radio field using the instructions above. | Dropdown or Multiple Choice |
| assignedTo:byUsername | The WordPress username of the owner of the file. You will need to create a dropdown or radio field using the instructions above. | Dropdown or Multiple Choice |
| assignedTo:byEmail | The email of the WordPress user to set as the owner of the file. You will need to create a dropdown or radio field using the instructions above. | Dropdown or Multiple Choice |
| fileId | The WordPress media ID of the file. You will need to upload the file separately. | Dropdown, Multiple Choice, Number |
Bug Fields
| Field | Description | Required Data Type |
| title | The title of the bug. | Single Line Text |
| description | The description of the bug. | Single Line Text or Paragraph Text |
| dueDate | The due date of the bug. | Date formatted as m/d/Y |
| severity | ||
| status | The status of the bug. You will need to set this field up using the instructions above. | Dropdown or Multiple Choice |
| assignedTo | The WordPress user ID of the owner of the bug. You will need to create a dropdown or radio field using the instructions above. | Dropdown or Multiple Choice |
| assignedTo:byUsername | The WordPress username of the owner of the bug . You will need to create a dropdown or radio field using the instructions above. | Dropdown or Multiple Choice |
| assignedTo:byEmail | The email of the WordPress user to set as the owner of the bug . You will need to create a dropdown or radio field using the instructions above. | Dropdown or Multiple Choice |
| fileId | The WordPress media ID of the attached file. You will need to upload the file separately. | Dropdown, Multiple Choice, Number |
Using Custom Fields With Forms
To use UpStream custom fields with WPForms, you will need to supply the slug for each field as the field name in the XML. You can find the slug in the custom fields list under Projects -> Custom Fields in your WordPress admin dashboard.
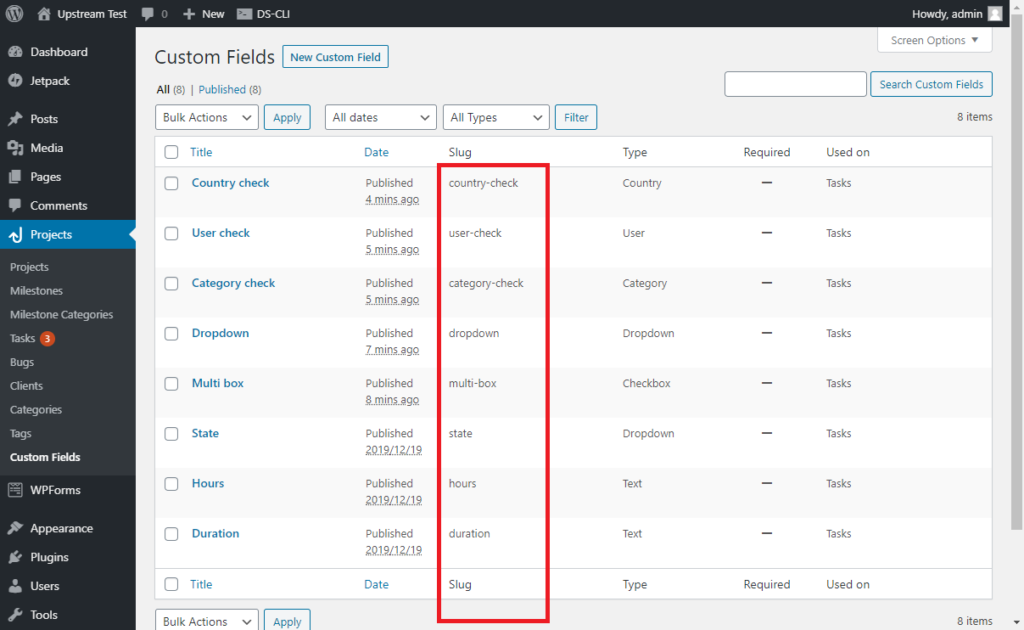
Dropdowns
For dropdown or checkbox custom fields, you must enter the value in your WPForms field, as opposed to the label. You can see the correct field in the image below.
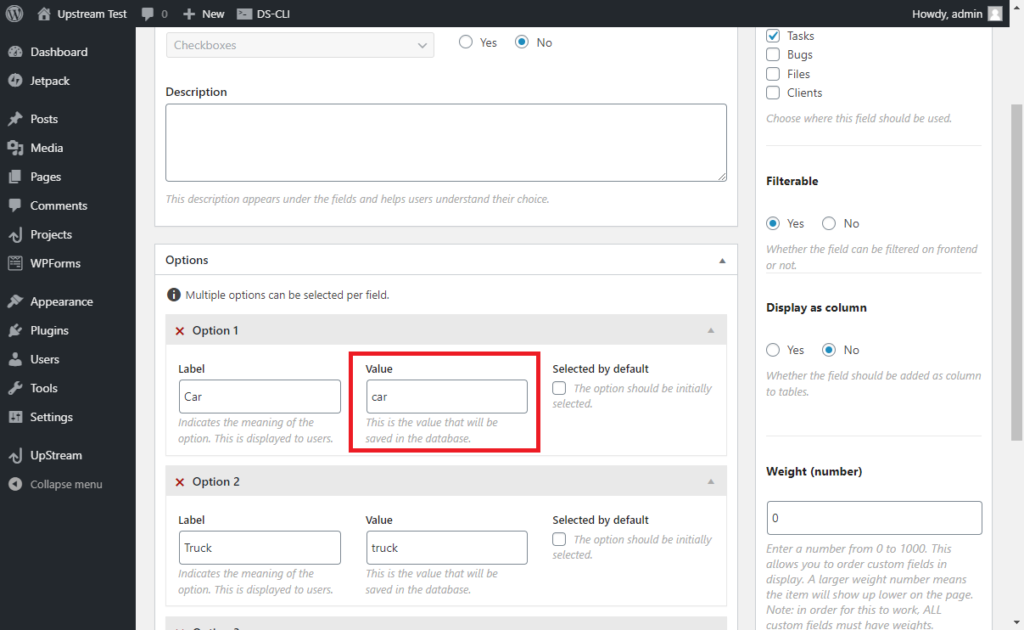
The value in the red box in the picture above must exactly match the value in the red box in the picture below:
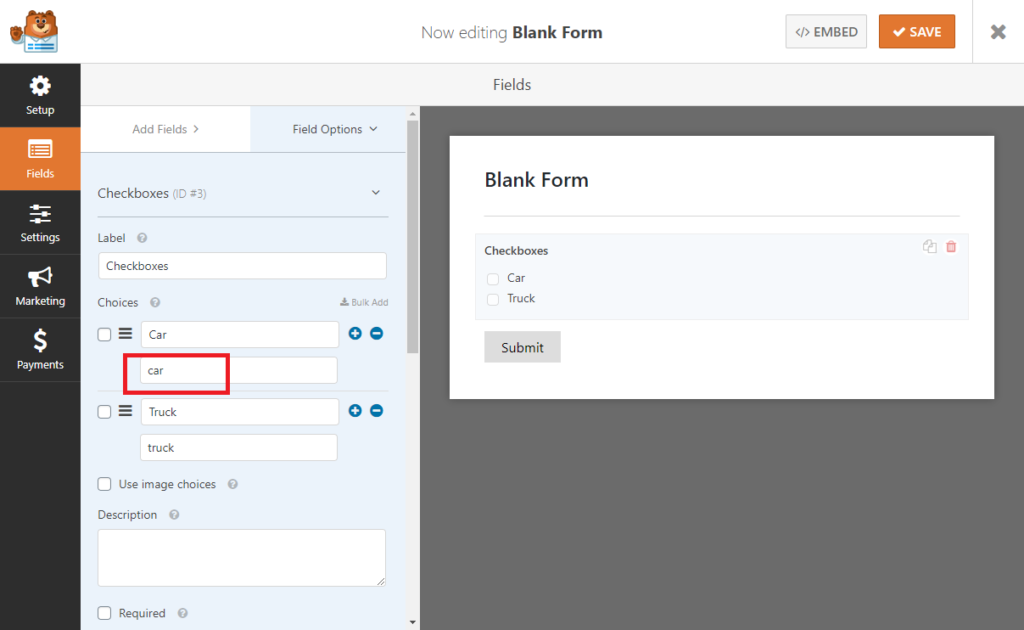
Note that you can set the label and value to the same thing when you create your dropdown Custom Field to help with setup.
User Fields
User custom fields work a lot like assignedTo above, but you can only use user IDs — not emails or user logins. If you choose allow multiselect within UpStream Custom Fields, this WPForms field should be a checkbox. Otherwise, it can be a dropdown or multiple choice.
Here’s an example form with users in WPForms:
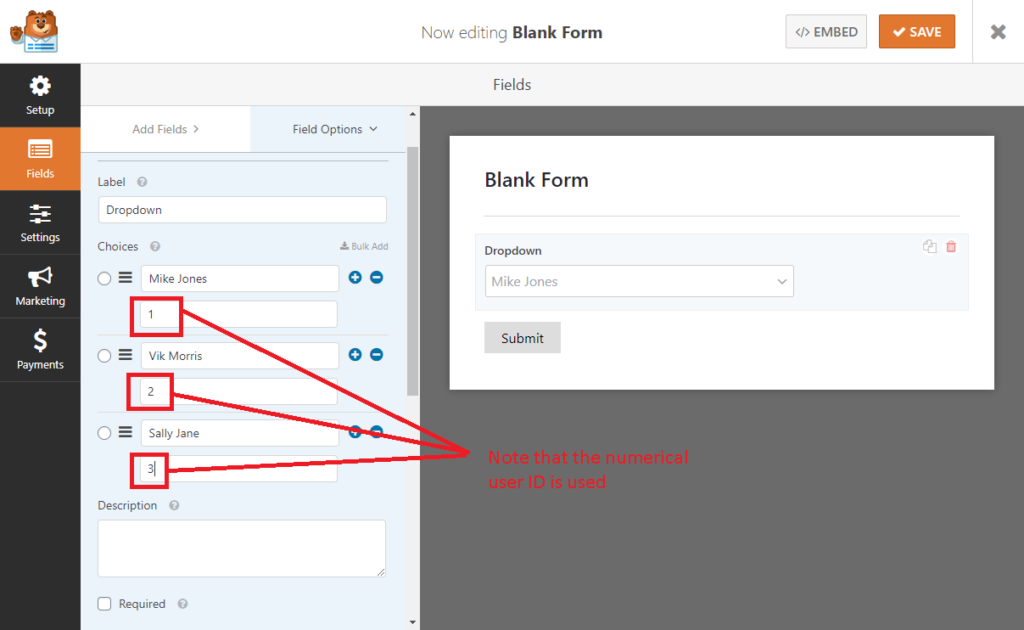
This field only accepts numerical user IDs, which you can find in WordPress. Here’s an example of the corresponding XML:
<upstream-forms-action>
<form id="1054">
<project action="create" title="p1" created-by="1">
<task action="create" title="t1" created-by="1">
<field name="user-check" value="[2]"></field>
</task>
</project>
</form>
</upstream-forms-action>
Country Fields
When you create a country field in WPForms, you will need to provide the 3 letter country code as the value for the form — not the country name. You can find the 3 letter country code here.
Like some of the other custom fields above, the WPForms field type you use depends on whether you have set up the custom field in UpStream Custom Fields to allow multiple selections.
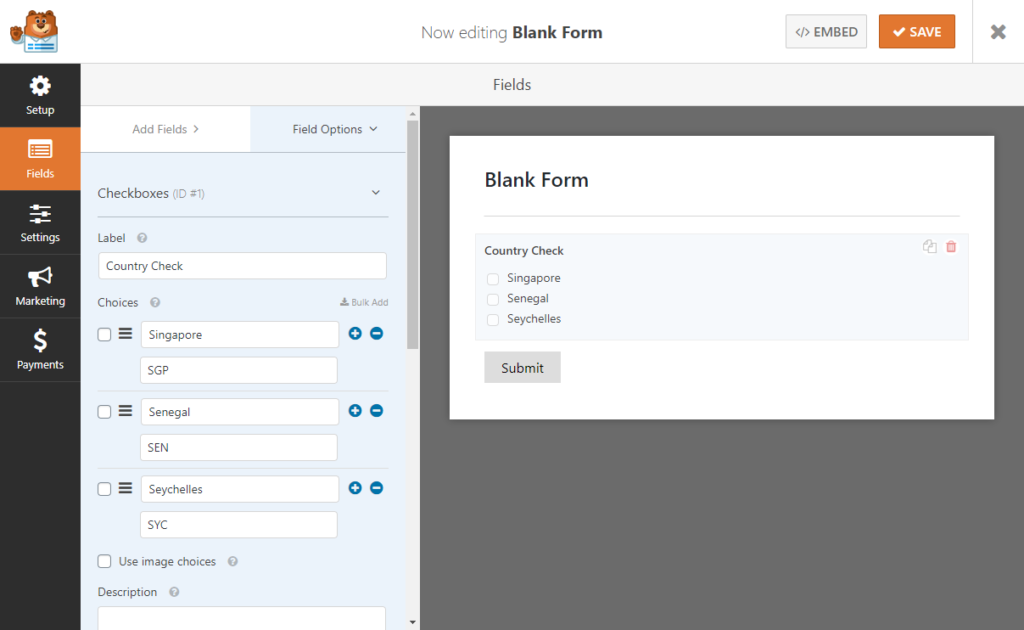
Here’s an example of the XML that you would use with the form above.
<upstream-forms-action>
<form id="1054">
<project action="create" title="p1" created-by="1">
<task action="create" title="t1" created-by="1">
<field name="country-check" value="[1]"></field>
</task>
</project>
</form>
</upstream-forms-action>