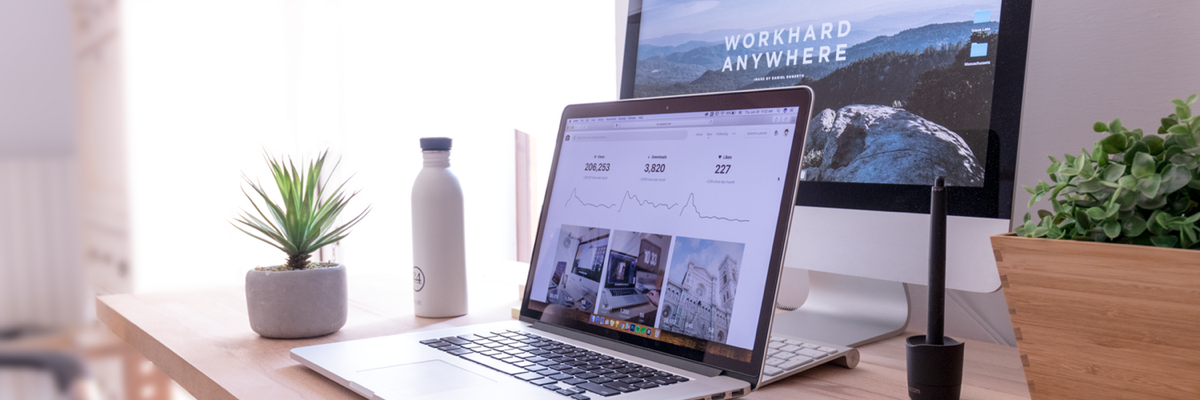
How to Edit Your WordPress Admin Menu for Different User Roles
Have you ever wanted to re-arrange or remove items in your WordPress admin menu? This is a very common wish. Lots of people want to rearrange the admin menu links so they reflect their business needs.
This week one of customers came to us with exactly this request.
We recently integrated UpStream with the WordPress comments system. Instead of building our own comment system, we took this approach so that you the features of WordPress comments including replies, nesting, and moderation. Click here to see how comments work in UpStream.
However, one small downside is that the “Comments” link stands apart from the “Projects” link in the WordPress dashboard. You can see the two separate links in the image below. Our customer thought it would make more sense to have “Comments” as a sub-link underneath “Projects”.
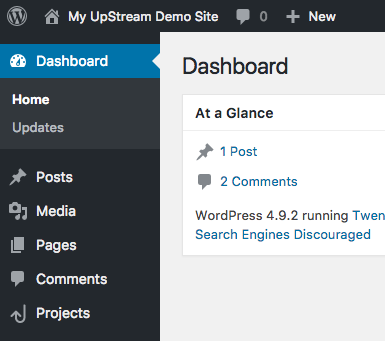
The plugin we recommend for this task is “Admin Menu Editor”.
- In your WordPress site, go to the “Plugins” area.
- Find and install the “Admin Menu Editor” plugin.
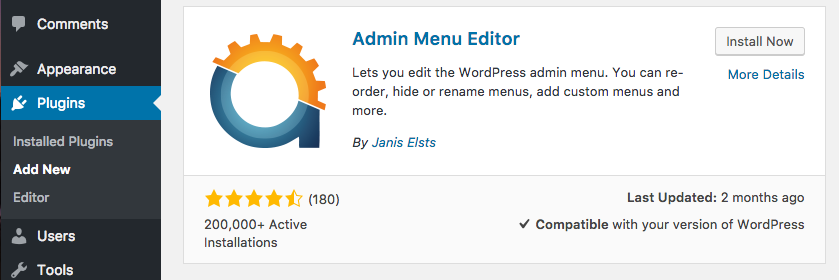
- Go to Settings > Menu Editor.
- Here you will be able to rearrange, edit, add or delete your admin menu links. You can drag-and-drop all the menu links to a new position. You can also use the toolbar icons across the top to cut, copy, paste and edit each link.
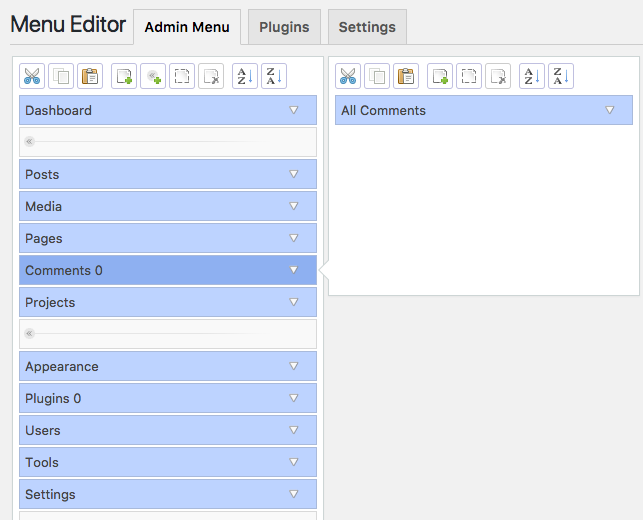
In our particular situation, the customer wanted to move the “Comments” link so that it becomes a sub-menu link under “Projects”. That particular task is only available in the Pro version of the Admin Menu Editor plugin. However, there is another approach – we can create a new menu link under “Projects”.
- Click the “New menu item” icon at the top of the screen:
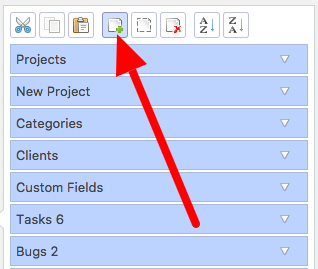
- Enter a “Menu title”.
- Choose “Comments” as the “Target page”.
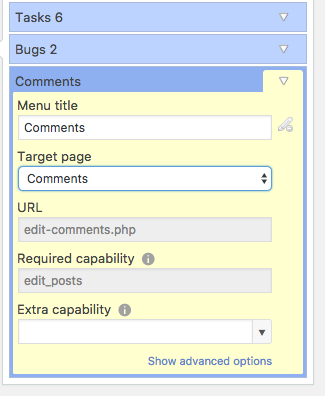
- You can also delete or hide the original “Comments” menu link. Select the “Comments” link and click the delete icon:
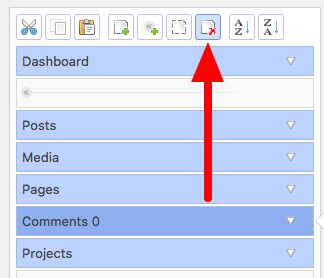
- Click the “Save changes” button in the top-right corner.
- You can now see that your menu links are organized exactly how you want them:
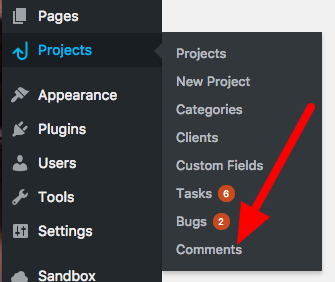
We highly recommend the Admin Menu Editor plugin for rearranging and editing your menu links. It also has some very useful extra features that we haven’t touch on so far …
More Features of Admin Menu Editor
Under the “Plugins” screen you’ll find a feature that let’s you hide plugins from other users. This could very useful if you have a plugin that you don’t want users to see. This could well be a site management plugin such as ManageWP or InfiniteWP.
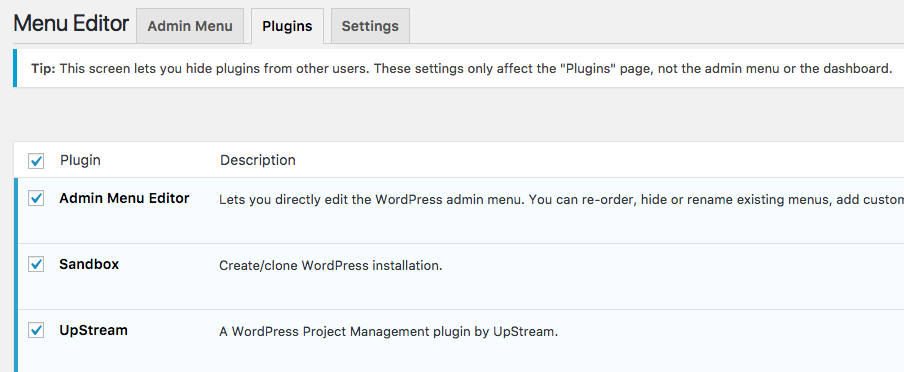
Also under the “Settings” screen you’ll find some useful features. You can control who gets access to the Admin Menu Editor, and how it works across a multisite setup.
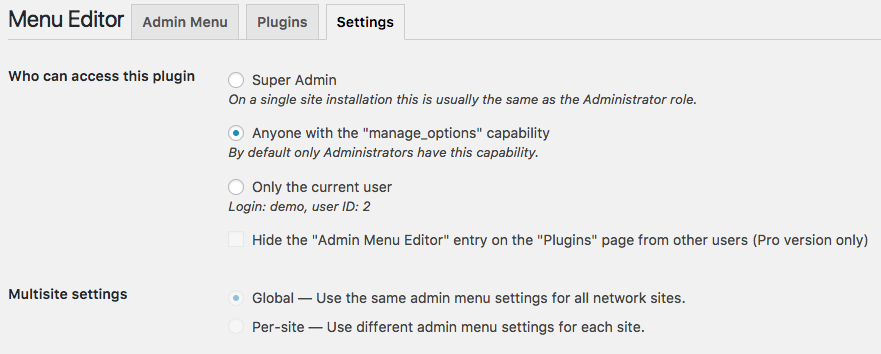
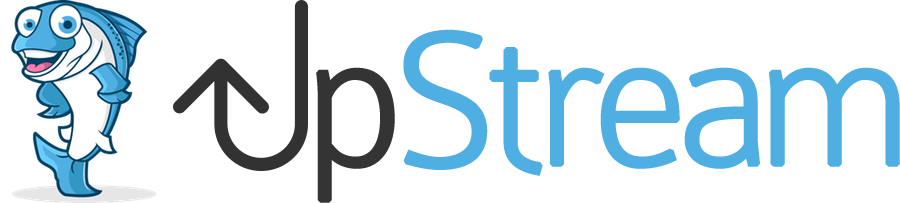
Hello,
After I use the Admin Menu Editor plugin to reorder the dashboard, do I have to keep the plugin?
If I deactivate the plugin, will the dashboard remain reordered or will it divert back?
Sincerely,
Tom