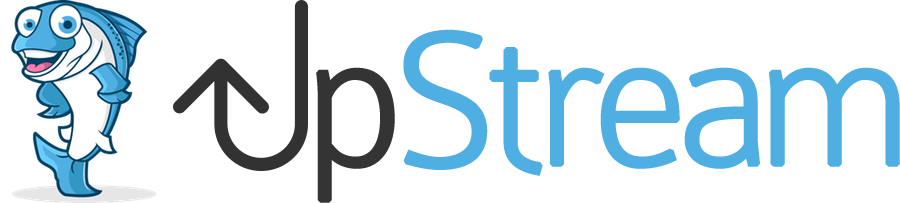Below is a quick intro into the plugin and the steps you should take to get up and running quickly. If you are looking for more detailed documentation, please see the Docs.
1. Setup the plugin
If you have installed the UpStream plugin, the first thing you should do is visit the ‘UpStream Settings’ page within your WordPress installation.
There will already be default settings under each tab of the UpStream Settings page, but you should change these to suit your requirements. Things like Project Statuses, Milestones, Task Statuses and Bug Statuses can all be customized to suit your needs.
2. Adding a Client
A Client (in the eyes of UpStream) is a business, a freelancer or an organization.
To add a Client, hover over ‘Projects’ in your WordPress admin area and then click on ‘Clients’. Now simply click on the ‘Add New’ button at the top of the page.
Fill in each of the fields that you require such as address, phone number and email. You can even add the Clients logo which will be displayed on the frontend and visible to your Clients Users when they log in.
3. Adding Client Users
Within each Client you can have an unlimited number of Client Users, which are employees of the Client. If your client is a freelancer or a sole trader, you should still add them as a Client User, as well as being added as the main Client.
Adding Client Users will achieve a number of things:
- you can keep track of individual employees & each of their contact details
- after adding a Client to a project, you can then choose to add only certain Client Users to a project
- only the Client Users who have been added to a project can view that project
- Client Users can log into their projects using their email address and the password for the Client
- a Client User can never gain access to the WordPress admin area, only the frontend
4. Adding a Project
To add a Project, hover over ‘Projects’ in your WordPress admin area and then click on ‘Add New Project’.
Start by filling in the basic details on the right of the screen such as Project Owner, the Client, Project Status and start and end dates.